How to solve "To re-enable the application the tab needs to be refreshed"?
This issue "To re-enable the application the tab needs to be refreshed" occurs due to the Third-Party Cookies is blocked in Google Chrome Cookies Setting!
But, if you only get this issue in incognito or a private session, so the current cookies settings are set to block third-party cookies in the Incognito session as shown below.
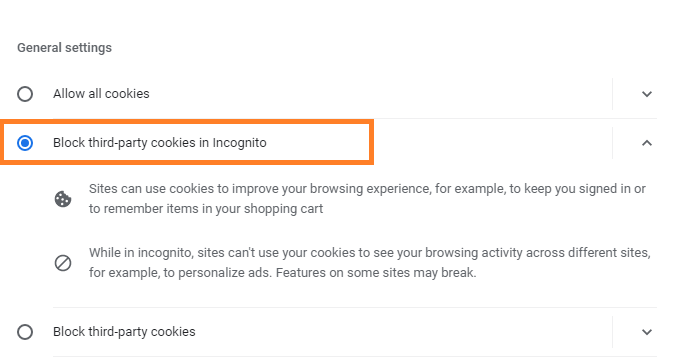
Quick Fix
To fix this issue and get Microsoft Teams working as expected, you just need to allow third-party cookies in the Incognito session by doing the following:
- When you open Google Chrome in an incognito session, you will get an option to enable or disable third-party cookies that are blocked by default as shone below:
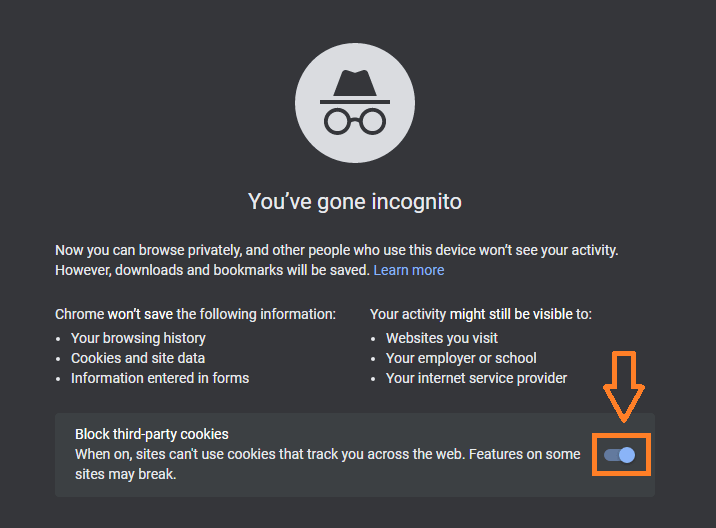
- Just tick on this button to disable block third-party cookies and allow Microsoft Teams to use cookies.
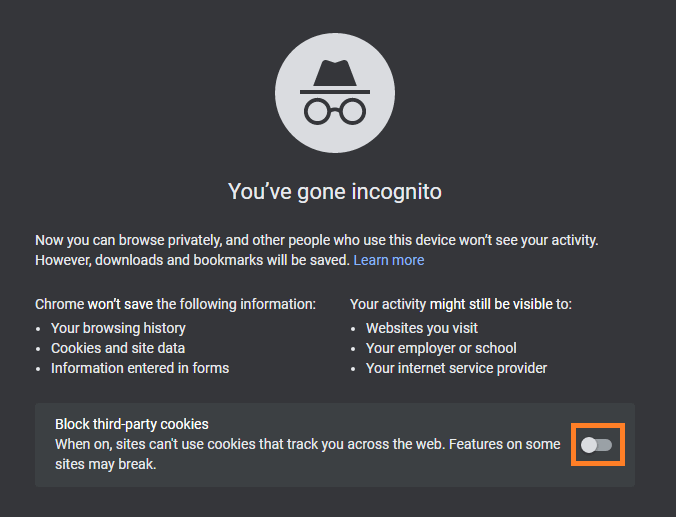
Allow a specific site to use third-party cookies in Google Chrome
The above solution will let you open Microsoft Teams on the web in the Google Chrome Incognito session properly. However, disabling this option "block third-party cookies" will allow all sites to use cookies.
So to avoid changing your current cookies settings on your Google Chrome and getting Microsoft Teams working as expected, you have to block third-party cookies for all sites except Microsoft Teams URL https://teams.microsoft.com by doing the following:
Steps
- Open Google Chrome Settings. (or quickly, click on this URLto open cookies settings in google chrome )
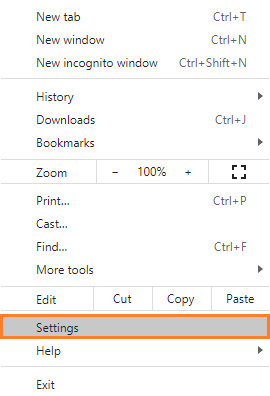
- On the left side, click on "Privacy and Security".
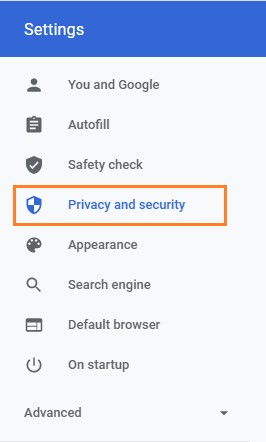
- Click on "Cookies and other site data".
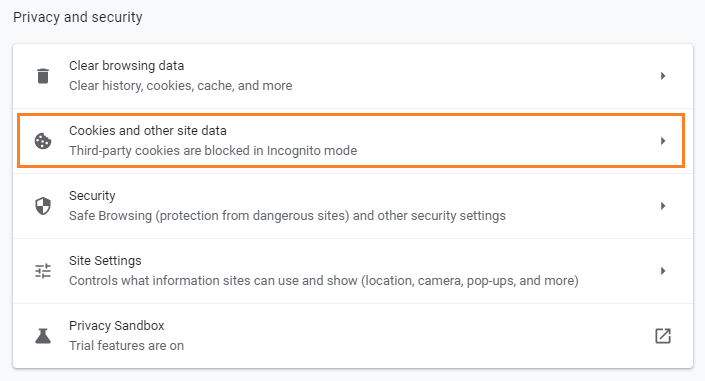
- Scroll down to "Block third-party cookies in Incognito", then click the "Add" button.
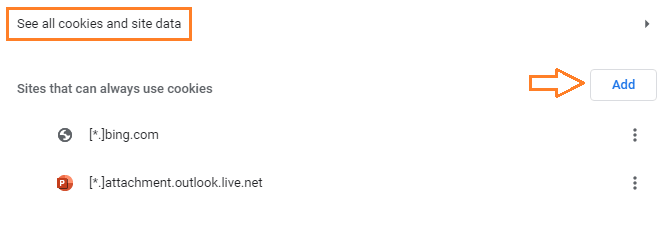
- Just provide the Microsoft Teams URL (
https://teams.microsoft.com), and check "Including Third-Party cookies on this site" > then Click on "Add".
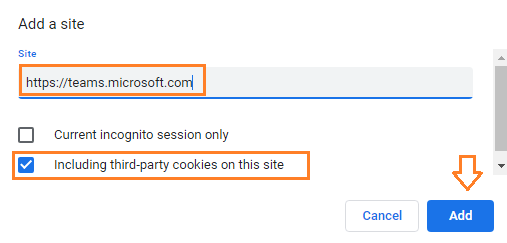
Note: if you would like to allow all subdomains under the main Microsoft domain, just add this entry *[.]microsoft.com**
- Go back to your incognito session and refresh your tab! Great, the Microsoft Teams should be working as expected now.
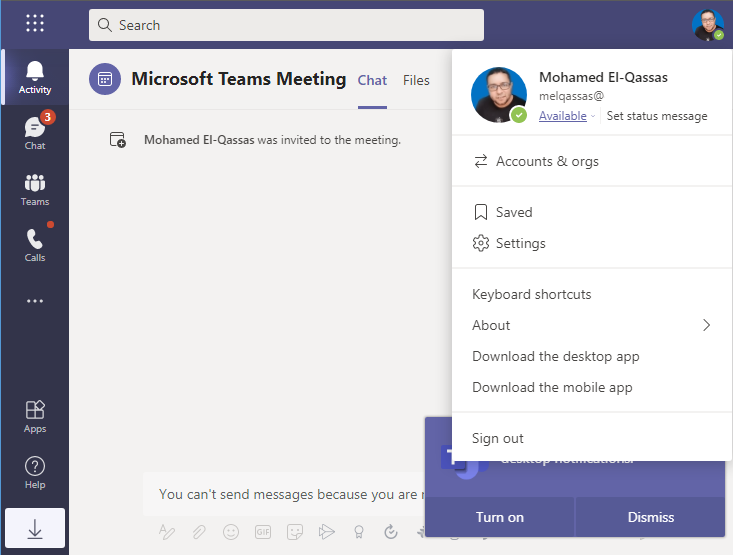
See Also